Baiklah sebelum memulai tutorial Belajar Microsoft Excel Pemula Mahir Dalam Sekejap kali ini, pastinya Anda sudah Belajar Komputer terlebih dahulu dan tidak ada salahnya Anda mengetahui terlebih dahulu apa sebenarnya Microsoft Excel yang mungkin sudah Anda sering dengar dan tidak asing di telinga Anda. Tanpa harus panjang lebar mari Kita kupas rahasia belajar Microsoft Excel baik 2003, 2007, 2010 maupun 2013.
Pada tahun 1982, Microsoft membuat sebuah program spreadsheet yang disebut dengan Multiplan, yang sangat populer dalam sistem operasi CP/M, tapi tidak dalam sistem MS-DOS mengingat di sana sudah berdiri saingannya, yakni Lotus 1-2-3. Hal ini membuat Microsoft memulai pengembangan sebuah program spreadsheet yang baru yang disebut dengan Excel, dengan tujuan, seperti yang dikatakan oleh Doug Klunder, "do everything 1-2-3 does and do it better" melakukan apa yang dilakukan oleh 1-2-3 dan lebih baik lagi".
Versi pertama Excel dirilis untuk Macintosh pada tahun 1985 dan versi Windows-nya menyusul (dinomori versi 2.0) pada November 1987. Lotus ternyata terlambat turun ke pasar program spreadsheet untuk Windows, dan pada tahun tersebut, Lotus 1-2-3 masih berbasis MS-DOS. Pada tahun 1988, Excel pun mulai menggeser 1-2-3 dalam pangsa pasar program spreadsheet dan menjadikan Microsoft sebagai salah satu perusahaan pengembang aplikasi perangkat lunak untuk komputer pribadi yang andal. Prestasi ini mengukuhkan Microsoft sebagai kompetitor yang sangat kuat bagi 1-2-3 dan bahkan mereka mengembangkannya lebih baik lagi. Microsoft, dengan menggunakan keunggulannya, rata-rata merilis versi Excel baru setiap dua tahun sekali, dan versi Excel untuk Windows terakhir adalah Microsoft Office Excel 2013, sementara untuk Macintosh (Mac OS X), versi terakhirnya adalah Excel for Mac.
Pada awal-awal peluncurannya, Excel menjadi sasaran tuntutan perusahaan lainnya yang bergerak dalam bidang industri finansial yang telah menjual sebuah perangkat lunak yang juga memiliki nama Excel. Akhirnya, Microsoft pun mengakhiri tuntutan tersebut dengan kekalahan dan Microsoft harus mengubah nama Excel menjadi "Microsoft Excel" dalam semua rilis pers dan dokumen Microsoft. Meskipun demikian, dalam prakteknya, hal ini diabaikan dan bahkan Microsoft membeli Excel dari perusahaan yang sebelumnya menuntut mereka, sehingga penggunaan nama Excel saja tidak akan membawa masalah lagi. Microsoft juga sering menggunakan huruf XL sebagai singkatan untuk program tersebut, yang meskipun tidak umum lagi, ikon yang digunakan oleh program tersebut masih terdiri atas dua huruf tersebut (meski diberi beberapa gaya penulisan). Selain itu, ekstensi default dari spreadsheet yang dibuat oleh Microsoft Excel hingga versi 11.0 (Excel 2003) adalah *.xls sedangkan mulai Microsoft Office Excel 2007 (versi 12.0) ekstensi default-nya adalah *.xlsx yang mendukung format HTML namun dengan isi yang sama memiliki ukuran file yang lebih kecil jika dibandingkan dengan versi-versi Excel sebelumnya.
Excel menawarkan banyak keunggulan antar muka jika dibandingkan dengan program spreadsheet yang mendahuluinya, tapi esensinya masih sama dengan VisiCalc (perangkat lunak spreadsheet yang terkenal pertama kali), Sel disusun dalam baris dan kolom, serta mengandung data atau formula dengan berisi referensi absolut atau referensi relatif terhadap sel lainnya.
Excel merupakan program spreadsheet pertama yang mengizinkan pengguna untuk mendefinisikan bagaimana tampilan dari spreadsheet yang mereka sunting seperti font, atribut karakter, dan tampilan setiap sel. Excel juga menawarkan penghitungan kembali terhadap sel-sel secara cerdas, di mana hanya sel yang berkaitan dengan sel tersebut saja yang akan diperbarui nilanya (di mana program-program spreadsheet lainnya akan menghitung ulang keseluruhan data atau menunggu perintah khusus dari pengguna). Selain itu, Excel juga menawarkan fitur pengolahan grafik yang sangat baik.
Ketika pertama kali dibundel ke dalam Microsoft Office pada tahun 1993, Microsoft pun mendesain ulang tampilan antar muka yang digunakan oleh Microsoft Word dan Microsoft PowerPoint untuk mencocokkan dengan tampilan Microsoft Excel, yang pada waktu itu menjadi aplikasi spreadsheet yang paling disukai.
Sejak tahun 1993, Excel telah memiliki bahasa pemrograman Visual Basic for Applications (VBA), yang dapat menambahkan kemampuan Excel untuk melakukan automatisasi di dalam Excel dan juga menambahkan fungsi-fungsi yang dapat didefinisikan oleh pengguna UDF (User Defined Functions) untuk digunakan di dalam worksheet. Dalam versi selanjutnya, bahkan Microsoft menambahkan sebuah IDE (Integrated development environment) untuk bahasa VBA (Visual Basic Aplication) untuk Excel, sehingga memudahkan programmer untuk melakukan pembuatan program buatannya. Selain itu, Excel juga dapat merekam semua yang dilakukan oleh pengguna untuk menjadi macro, sehingga mampu melakukan automatisasi beberapa tugas. VBA juga mengizinkan pembuatan form dan kontrol yang terdapat di dalam worksheet untuk dapat berkomunikasi dengan penggunanya. Bahasa VBA juga mendukung penggunaan DLL ActiveX/COM, meski tidak dapat membuatnya. Versi VBA selanjutnya menambahkan dukungan terhadap class module sehingga mengizinkan penggunaan teknik pemrograman berorientasi objek dalam VBA
Fungsi automatisasi yang disediakan oleh VBA menjadikan Excel sebagai sebuah target virus-virus macro. Ini merupakan problem yang sangat serius dalam dunia korporasi hingga para pembuat antivirus mulai menambahkan dukungan untuk mendeteksi dan membersihkan virus-virus macro dari berkas Excel. Akhirnya, meski terlambat, Microsoft juga mengintegrasikan fungsi untuk mencegah penyalahgunaan macro dengan menonaktifkan macro secara keseluruhan, atau menngaktifkan macro ketika mengaktifkan workbook, atau mempercayai macro yang dienkripsi dengan menggunakan sertifikat digital yang tepercaya.
Sejarah Microsoft Excel
Pada tahun 1982, Microsoft membuat sebuah program spreadsheet yang disebut dengan Multiplan, yang sangat populer dalam sistem operasi CP/M, tapi tidak dalam sistem MS-DOS mengingat di sana sudah berdiri saingannya, yakni Lotus 1-2-3. Hal ini membuat Microsoft memulai pengembangan sebuah program spreadsheet yang baru yang disebut dengan Excel, dengan tujuan, seperti yang dikatakan oleh Doug Klunder, "do everything 1-2-3 does and do it better" melakukan apa yang dilakukan oleh 1-2-3 dan lebih baik lagi".
Versi pertama Excel dirilis untuk Macintosh pada tahun 1985 dan versi Windows-nya menyusul (dinomori versi 2.0) pada November 1987. Lotus ternyata terlambat turun ke pasar program spreadsheet untuk Windows, dan pada tahun tersebut, Lotus 1-2-3 masih berbasis MS-DOS. Pada tahun 1988, Excel pun mulai menggeser 1-2-3 dalam pangsa pasar program spreadsheet dan menjadikan Microsoft sebagai salah satu perusahaan pengembang aplikasi perangkat lunak untuk komputer pribadi yang andal. Prestasi ini mengukuhkan Microsoft sebagai kompetitor yang sangat kuat bagi 1-2-3 dan bahkan mereka mengembangkannya lebih baik lagi. Microsoft, dengan menggunakan keunggulannya, rata-rata merilis versi Excel baru setiap dua tahun sekali, dan versi Excel untuk Windows terakhir adalah Microsoft Office Excel 2013, sementara untuk Macintosh (Mac OS X), versi terakhirnya adalah Excel for Mac.
Pada awal-awal peluncurannya, Excel menjadi sasaran tuntutan perusahaan lainnya yang bergerak dalam bidang industri finansial yang telah menjual sebuah perangkat lunak yang juga memiliki nama Excel. Akhirnya, Microsoft pun mengakhiri tuntutan tersebut dengan kekalahan dan Microsoft harus mengubah nama Excel menjadi "Microsoft Excel" dalam semua rilis pers dan dokumen Microsoft. Meskipun demikian, dalam prakteknya, hal ini diabaikan dan bahkan Microsoft membeli Excel dari perusahaan yang sebelumnya menuntut mereka, sehingga penggunaan nama Excel saja tidak akan membawa masalah lagi. Microsoft juga sering menggunakan huruf XL sebagai singkatan untuk program tersebut, yang meskipun tidak umum lagi, ikon yang digunakan oleh program tersebut masih terdiri atas dua huruf tersebut (meski diberi beberapa gaya penulisan). Selain itu, ekstensi default dari spreadsheet yang dibuat oleh Microsoft Excel hingga versi 11.0 (Excel 2003) adalah *.xls sedangkan mulai Microsoft Office Excel 2007 (versi 12.0) ekstensi default-nya adalah *.xlsx yang mendukung format HTML namun dengan isi yang sama memiliki ukuran file yang lebih kecil jika dibandingkan dengan versi-versi Excel sebelumnya.
Excel menawarkan banyak keunggulan antar muka jika dibandingkan dengan program spreadsheet yang mendahuluinya, tapi esensinya masih sama dengan VisiCalc (perangkat lunak spreadsheet yang terkenal pertama kali), Sel disusun dalam baris dan kolom, serta mengandung data atau formula dengan berisi referensi absolut atau referensi relatif terhadap sel lainnya.
Excel merupakan program spreadsheet pertama yang mengizinkan pengguna untuk mendefinisikan bagaimana tampilan dari spreadsheet yang mereka sunting seperti font, atribut karakter, dan tampilan setiap sel. Excel juga menawarkan penghitungan kembali terhadap sel-sel secara cerdas, di mana hanya sel yang berkaitan dengan sel tersebut saja yang akan diperbarui nilanya (di mana program-program spreadsheet lainnya akan menghitung ulang keseluruhan data atau menunggu perintah khusus dari pengguna). Selain itu, Excel juga menawarkan fitur pengolahan grafik yang sangat baik.
Ketika pertama kali dibundel ke dalam Microsoft Office pada tahun 1993, Microsoft pun mendesain ulang tampilan antar muka yang digunakan oleh Microsoft Word dan Microsoft PowerPoint untuk mencocokkan dengan tampilan Microsoft Excel, yang pada waktu itu menjadi aplikasi spreadsheet yang paling disukai.
Sejak tahun 1993, Excel telah memiliki bahasa pemrograman Visual Basic for Applications (VBA), yang dapat menambahkan kemampuan Excel untuk melakukan automatisasi di dalam Excel dan juga menambahkan fungsi-fungsi yang dapat didefinisikan oleh pengguna UDF (User Defined Functions) untuk digunakan di dalam worksheet. Dalam versi selanjutnya, bahkan Microsoft menambahkan sebuah IDE (Integrated development environment) untuk bahasa VBA (Visual Basic Aplication) untuk Excel, sehingga memudahkan programmer untuk melakukan pembuatan program buatannya. Selain itu, Excel juga dapat merekam semua yang dilakukan oleh pengguna untuk menjadi macro, sehingga mampu melakukan automatisasi beberapa tugas. VBA juga mengizinkan pembuatan form dan kontrol yang terdapat di dalam worksheet untuk dapat berkomunikasi dengan penggunanya. Bahasa VBA juga mendukung penggunaan DLL ActiveX/COM, meski tidak dapat membuatnya. Versi VBA selanjutnya menambahkan dukungan terhadap class module sehingga mengizinkan penggunaan teknik pemrograman berorientasi objek dalam VBA
Fungsi automatisasi yang disediakan oleh VBA menjadikan Excel sebagai sebuah target virus-virus macro. Ini merupakan problem yang sangat serius dalam dunia korporasi hingga para pembuat antivirus mulai menambahkan dukungan untuk mendeteksi dan membersihkan virus-virus macro dari berkas Excel. Akhirnya, meski terlambat, Microsoft juga mengintegrasikan fungsi untuk mencegah penyalahgunaan macro dengan menonaktifkan macro secara keseluruhan, atau menngaktifkan macro ketika mengaktifkan workbook, atau mempercayai macro yang dienkripsi dengan menggunakan sertifikat digital yang tepercaya.
Versi Microsoft Excel dari Awal Sampai Sekarang
Tabel Versi Microsoft Excel
Tahun
|
Versi
Excel
|
Sistem operasi
|
Versi Microsoft Office
|
1985
|
Excel 1.0
|
Apple
Macintosh klasik
|
Tidak
ada Microsoft Office
|
1987
|
Excel 2.0 for Windows
|
Microsoft
Windows 2.0
|
Tidak
ada Microsoft Office
|
1988
|
Excel 1.5
|
Apple
Macintosh klasik
|
Tidak
ada Microsoft Office
|
1989
|
Excel 2.2
|
Apple
Macintosh klasik
|
Tidak
ada Microsoft Office
|
1989
|
Excel 2.2
|
IBM OS/2
|
Tidak
ada Microsoft Office
|
1990
|
Excel 3.0
|
Microsoft
Windows 3.0
|
Tidak
ada Microsoft Office
|
1990
|
Excel 3.0
|
Apple
Macintosh
|
Tidak
ada Microsoft Office
|
1991
|
Excel 3.0
|
IBM OS/2
|
Tidak
ada Microsoft Office
|
1992
|
Excel 4.0
|
Microsoft
Windows 3.0 dan Windows 3.1
|
Tidak
ada Microsoft Office
|
1992
|
Excel 4.0
|
Apple Macintosh
|
Tidak
ada Microsoft Office
|
1993
|
Excel 5.0
|
Windows 3.0, Windows
3.1, Windows 3.11, Windows for Workgroups, dan Windows
NT (hanya versi 32-bit)
|
Microsoft Office 4.2 dan Office
4.3
|
1993
|
Excel 5.0
|
Apple Macintosh
|
Tidak ada Microsoft Office
|
1995
|
Excel 7 for Windows 95
|
Windows 95 dan Windows
NT 3.1/3.50
|
Microsoft Office 95
|
1997
|
Excel 97 (Excel 8)
|
Windows 95, Windows
NT 3.51/Windows NT 4.0
|
Microsoft Office 97
|
1998
|
Excel 8.0
|
Apple Macintosh
|
Microsoft Office '98 for Macintosh
|
1999
|
Excel 2000 (Excel 9)
|
Windows 98, Windows
Me, Windows 2000
|
Microsoft Office 2000
|
2000
|
Excel 9.0
|
Apple Macintosh
|
Microsoft Office 2001 for
Macintosh
|
2001
|
Excel 2002 (Excel 10)
|
Windows 98, Windows
Me, Windows 2000, Windows XP
|
Microsoft Office XP
|
2001
|
Excel 10.0
|
Apple
Macintosh OS X
|
Microsoft Office v. X
|
2003
|
Excel 2003 (Excel 11)
|
Windows 2000 (Service Pack 3),
Windows XP, Windows
Server 2003, Windows Vista, Windows Server 2008
|
Microsoft Office System 2003
|
2004
|
Excel 11.0
|
Apple Macintosh OS X
|
Microsoft Office 2004 for
Macintosh
|
2007
|
Excel 2007 (Excel 12)
|
Microsoft
Windows XP (dengan Service Pack 2 atau lebih tinggi), Windows Server 2003 (Service Pack 1), Windows Vista,
serta Windows
Server 2008.
|
Microsoft Office System 2007
|
2010
|
Excel 2010 (Excel 14)
|
Windows 7 Windows Vista (dengan Service
Pack 2), Microsoft Windows XP, Windows Server 2008, Windows
Server 2008 R2, dan Windows 8
|
Microsoft Office 2010
|
2013
|
Excel 2013 (Excel 15)
|
Windows 7 Windows Server
2008 R2 Windows
Server 2012, dan Windows 8
|
Microsoft Office 2013 & Office
365
|
Format atau Extensi File Microsoft Excel
Dari pertama kali dirilis, Excel menggunakan format berkas biner yang
disebut dengan Binary Interchange File Format (BIFF) sebagai format
berkas utamanya. Hal ini berubah ketika Microsoft merilis Office System
2007 yang memperkenalkan Office Open XML sebagai format berkas utamanya.
Office Open XML adalah sebuah berkas kontainer berbasis XML yang mirip
dengan XML Spreadsheet (XMLSS), yang diperkenalkan pada Excel 2002.
Berkas versi XML tidak dapat menyimpan macro VBA.
Meskipun mendukung format XML yang baru, Excel 2007 masih mendukung
format-format lamanya yang masih berbasis BIFF yang tradisional. Selain
itu, kebanyakan versi Microsoft Excel
juga mendukung format Comma Separated Values (CSV), DBase File (DBF),
SYmbolic LinK (SYLK), Data Interchange Format (DIF) dan banyak format
lainnya, termasuk di antaranya format worksheet milik Lotus 1-2-3 (WKS,
WK1, WK2, dan lain-lain) dan Quattro Pro.
Berikut ini adalah beberapa ekstensi Microsoft Excel :
*.xls, merupakan format default Microsoft Excel sebelum Excel 12. Masih berbasis format BIFF dan dapat menyimpan macro VBA.*.xlt, merupakan format untuk template worksheet Microsoft Excel sebelum Excel 12. Masih berbasis format BIFF dan dapat menyimpan macro VBA.*.XML, atau yang disebut sebagai XML Spreadsheet. Tidak mampu menampung macro VBA.*.xla, merupakan format untuk Excel Add-in sebelum Excel 12. Masih berbasis format BIFF dan dapat menyimpan macro VBA, mengingat tujuannya adalah untuk menambahkan kemampuan Microsoft Excel.*.xlsx, merupakan format default worksheet Microsoft Excel 12, yang telah berbasis XML. Tidak dapat menyimpan macro VBA, karena alasan keamanan. Sebenarnya merupakan sebuah arsip terkompres berformat ZIP dengan struktur dokumen yang terdiri atas dokumen teks XML. Adalah pengganti dari format.xlsyang kuno.*.xlsm, merupakan format worksheet Microsoft Excel 12, yang telah berbasis XML, tapi dapat menyimpan macro VBA.*.xlsb, merupakan format worksheet Microsoft Excel 12, yang telah berbasis XML, tapi dikodekan dalam bentuk biner. Format ini memiliki keunggulan lebih kepat dibuka dan lebih efisien, mengingat tujuan dibuatnya format ini adalah untuk menangani worksheet yang sangat besar yang terdiri atas puluhan ribu baris atau ratusan kolom.*.xltm, merupakan format untuk template worksheet Microsoft Excel 12, yang telah berbasis XML tapi mampu menyimpan macro VBA. Merupakan pengganti dari format*.xlt.*.xlam, merupakan format untuk Excel Add-in untuk menambah kemampuan Excel 12. Secara default mampu menangani macro VBA, mengingat tujuannya adalah menambahkan kemampuan Excel.
Memulai Microsoft Excel
Untuk
memulai menggunakan aplikasi Microsoft Excel, ada beberapa cara yang
bisa Anda gunakan diantaranya adalah sebagai berikut :
Cara Pertama :
- Nyalakan Komputer terlebih dahulu
- Klik tombol Start pada Taskbar Komputer
- Pilih menu All Program, Pilih Microsoft Office
- Kemudian klik Microsoft Excel 2007
Cara Kedua :
- Nyalakan Komputer terlebih dahulu
- Double Klik icon Microsoft Excel 2007 yang ada pada Desktop Komputer Anda.
Cara Ketiga :
- Nyalakan Komputer terlebih dahulu
- Tekan kombinasi tombol Windows (bendera di pojok kiri bawah) dan tombol R secara bersamaan (Wndows+R), maka akan muncul kotak dialog kecil di pojok kiri bawah.
- Ketikkan Excel kemudian tekan tombol Enter.
Anda
bebas memilih cara memulai Microsoft Excel diatas sesuai dengan selera
Anda, yang terpenting adalah tindakan selanjutnya setelah Anda Belajar
Microsoft Excel Untuk Pemula ini apa yang akan Anda lakukan, apakah Anda
akan benar-benar mempelajari Rumus Microsoft Excel atau hanya sekedar
tau kemudian Anda tutup kembali Aplikasi Microsoft Excel 2007 Anda,
semua kembali kepada Anda.
Lembar Kerja Microsoft Excel
Untuk
bekerja secara optimal dalam Microsoft Excel,
anda harus mengenal lebih terdahulu lingkungan kerjanya sehingga hasil
yang diharapkan memuaskan. Apabila anda telah berhasil menjalankan
Microsoft Excel seperti langkah-langkah diatas, maka Anda akan melihat
tampilan seperti berikut.
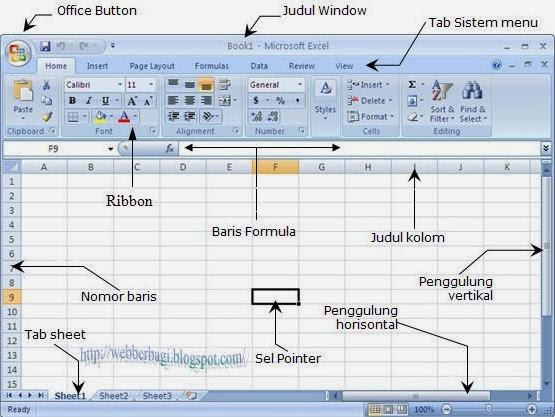 |
| Lembar Kerja Microsoft Excel 2007 |
BAGIAN
|
PENJELASAN
|
Judul Window
|
Judul window (window title) terletak pada baris paling atas, yang menampilkan tulisan Microsoft Excel dan nama Workbook yang sedang aktif.
|
Office Button
|
Fitur yang baru didapat di Office 2007 yang berfungsi menggantikan menu File dan berlokasi di pojok kiri atas. Didalamnya berisi perintah-perintah standar seperti Open, Save, Print. Selain itu juga berisi perintah baru seperti Finish, Publish. Incpect Document.
|
Tab Sistem Menu
|
Sistem menu (menu system) merupakan sarana yang disediakan oleh Microsoft Excel untuk melakukan komunikasi antara pemakai dengannya.
|
Ribbon
|
berisi perintah-perintah khusus yang merupakan submenu dari Tab Sistem Menu.
|
Penggulung Sheet
|
Untuk melihat worksheet yang tidak tampak di layar anda dapat memanfaatkan penggulung sheet. Ada 2 macam penggulungsheet, yaitu penggulung vertikal (vertical scroll bar) untuk melihatsheet yang panjang ke bawah, dan penggulung horisontal (horizontal scroll bar) untuk menampilkan data yang melebar ke samping.
|
Baris Formula
|
Baris formula (Formula bar) menyajikan 3 informasi, yaitu :
· Pada kotak paling kiri (name box) menampilkan informasi tentang alamat atau nama dari sel atau range
· Tanda sama dengan (=) dapat dimanfaatkan untuk memperbaiki formula (rumus)
· Informasi paling kanan menampilkan isi dari suatu sel yang sedang
|
Judul Kolom
|
Judul
kolom (column heading) merupakan nama kolom yang dimulai dari huruf A,
B, C sampai Z kemudian sampai IV dengan total jumlah kolom sebanyak 256 (28) kolom.
|
Nomor Baris
|
Nomor baris (row number) dimulai dari nomor 1 sampai 65536 (216) Baris.
|
Baris Status
|
Baris status (status bar), menampilkan informasi yang berhubungan dengan kegiatan yang sedang dilakukan oleh Microsoft Excel dan status keyboard.
|
Tab Sheet
|
Standarnya (default), Microsoft Excel menyediakan 3 sheet. Sheet sering disebut dengan worksheet (lembar kerja), sedangkan kumpulan dari beberapa worksheet dinamakan workbook (buku kerja).
|
Penunjuk Sel
|
Penunjuk sel (sel pointer)
digunakan untuk memberitahu Microsoft Excel dimana suatu aktivitas akan
dilakukan, seperti memasukkan data, memformat sel, melakukan
perhitungan dan sebagainya.
|
Tipe Data Microsoft Excel
Secara umum, Microsoft Office Excel membagi tipe data menjadi 3,
yaitu label, numerik dan formula, perhatikan tabel berikut ini.
 |
| Tipe Data Microsoft Excel |
Label :
|
Atau
string sering juga disebut sebagai alfanumerik. Data tersebut hanya
menerangkan data numerik dan formula. Semua huruf dan simbul dimasukkan ke
dalam data bertipe label, demikian juga halnya dengan angka yang tidak akan
dihitung seperti nomor telepon.
|
Numerik :
|
Data
yang hanya terdiri dari angka-angka dalam berbagai bentuk dan format. Data
tipe ini dapat dihitung, misalnya harga barang, nilai mahasiswa dan
sebagainya.
|
Formula :
|
Merupakan
perintah untuk melakukan suatu perhitungan. Formula kurang lebih sama dengan
rumus. Misalnya untuk menghitung omzet penjualan barang dan sebagainya.
|
Untuk mempermudah penjelasannya, silahkan perhatikan gambar diatas, tulisan Panjang, Lebar dan Total yang berada pada sel A3, dan A4 merupakan data bertipe label. Sementara angka 6 (nilai panjang) dan 5 (nilai lebar) adalah data bertipe numerik. Angka 30 (nilai total) merupakan hasil perkalian dari panjang dan lebar (nilai B3 kali nilai B4). Data terakhir ini beritipe formula. Nah sekarang sudah tau bedanya kan, mana tipe data yang menggunakan Label, Numerik dan Formula.
Mengenal Fungsi atau Rumus Microsoft Excel
Setelah mengenal Tipe Data Microsoft Excel, dan bisa memulai menggunakan aplikasi excel sekarang Kita coba bahas rumus excel yang sering digunakan dalam dunia kerja atau administrasi perkantoran.
1. Fungsi Average
Fungsi ini digunakan untuk mencari nilai rata-rata dari sekumpulan data (range). Bentuk umum penulisannya adalah ;
=AVERAGE(number1, number2,…),
dimana number1, number2, dan seterusnya adalah range data yang akan
dicari nilai rata-ratanya. Misalnya untuk mengisi nilai rata-rata dari
range data E8 sampai G8, maka rumusnya adalah =AVERAGE(E8:G8) kemudian
tekan tombol Enter.
2. Fungsi Sum
Fungsi SUM digunakan untuk menjumlahkan sekumpulan data pada suatu range. Bentuk umum penulisan fungsi ini adalah =SUM(number1, number2,…). Dimana number1, number2 dan seterusnya adalah range data yang akan dijumlahkan. Misalnya untuk menjumlahkan range data E8 sampai G8, maka rumusnya adalah =SUM(E8:G8) kemudian tekan tombol Enter.
3. Fungsi Max
Fungsi ini digunakan untuk mencari nilai tertinggi dari sekumpulan data (range). Bentuk umum penulisannya adalah ;
=MAX(number1, number2,…), dimana number1, number2, dan seterusnya adalah range data (numerik) yang akan dicari nilai tertingginya. Misalnya
untuk mencari nilai maksimal dari range data E8 sampai G8, maka
rumusnya adalah =MAX(E8:G8) kemudian tekan tombol Enter.
4. Fungsi Min
Fungsi Min adalah
kebalikan dari fungsi Max, jika fungsi Max untuk mencari nilai tertinggi
atau maksimal maka Min adalah untuk mencari nilai terkecil atau minimum
dari sekumpulan data numerik. Bentuk umum penulisannya adalah ;
=MIN(number1, number2,…), dimana number1, number2, dan seterusnya adalah range data (numerik) yang akan dicari nilai tertingginya. Sebagai contoh untuk mencari nilai terendah dari range data E8 sampai G8, maka rumusnya adalah =MIN(E8:G8) kemudian tekan tombol Enter.
5. Fungsi Count
Fungsi Count digunakan untuk menghitung jumlah data dari suatu range yang kita pilih. Bentuk umum penulisannya adalah ;
=COUNT(number1, number2,…), dimana number1, number2, dan seterusnya adalah range data (numerik) yang akan dihitung jumlah datanya. Sebagai contoh untuk menghitung jmlah data dari range data E8 sampai G8, maka rumusnya adalah =COUNT(E8:G8) kemudian tekan tombol Enter.
6. Fungsi Logika IF
Fungsi ini digunakan
jika data yang dimasukkan mempunyai kondisi tertentu. Misalnya, jika
nilai sel A1=1, maka hasilnya 2, jika tidak, maka akan bernilai 0.
Biasanya fungsi ini dibantu oleh operator relasi (pembanding) seperti
berikut:
Lambang Fungsi
= Sama dengan
< Lebih kecil dari
> Lebih besar dari
<= Lebih kecil atau sama dengan
>= Lebih besar atau sama dengan
<> Tidak sama dengan
Bentuk umum penulisan fungsi ini adalah ;
=IF(logical_test,value_if_true,value_if_false), artinya kalau ekspresi logika (logical_test) bernilai benar, maka perintah pada value_if_true akan dilaksanakan, jika salah, maka perintah pada value_if_false yang akan dilaksanakan. Perhatikan contoh berikut:
 |
| Contoh logika IF |
Kolom keterangan diisi
dengan ketentuan, jika kolom TANDA sama dengan K, maka keterangannya
KAWIN, jika tidak, maka keterangan berisi TIDAK KAWIN. Ini dapat
diselesaikan dengan rumus =IF(C3=”K”, “KAWIN”,”TIDAK KAWIN”).
Pada rumus diatas Kita lihat bahwa jika datanya bertipe Teks/alpha
numerik harus diapit oleh tanda kutip dua, lain halnya dengan tipe data
numerik, tidak boleh menggunakan tanda kutip. Nah sekarang bagaimana
jika ada beberapa kondisi/bertingkat (IF Bertingkat) seperti pada kasus
nilai mahasiswa. Tidak perlu khawatir, langsung saja perhatikan gambar
diatas pada tabel sebelah kanan.
=IF(H3>=81,"A",IF(H3>=66,"B",IF(H3>=56,"C",IF(H3>40,"D","E")))), hal yang sama juga bisa dilakukan untuk mengisi kolom keterangan,
dengan ketentuan, Jika nilai hurufnya sama dengan “A” maka keterangan
“SANGAT MEMUASKAN, jika “B” maka “MEMUASKAN”, jika “C”, maka “CUKUP”,
dan jika “D” maka bernilai “KURANG”, selain dari itu, maka bernilai
“GAGAL”. Nah sekarang sudah paham kan bagaimana cara menggunakan fungsi
IF, sekarang langsung dipraktekkan deh supaya tidak lupa.
Cara Menulis Rumus Excel
Setelah
mengenal beberapa rumus excel yang sering digunakan untuk administrasi
diatas, maka sekarang Kita bahas cara menuliskan rumus excel di area
lembar kerja.
Cara 1: Menulis rumus dengan mengetikkan angka langsung
- Letakkan penunjuk sel pada sel tempat hasil rumus akan ditampilkan
- Pada formula bar, ketikkan = 5000000+3500000, lalu tekan tombol enter.
Note : Menulis rumus dengan cara ini cukup mudah kalau rumusnya sederhana dan pendek serta angkanya tetap.
Cara 2: Menulis rumus dengan menggunakan alamat sel
- Letakkan penunjuk sel pada sel tempat hasil rumus ditampilkan
- Pada formula bar, ketikkan = C4+C5, lalu tekan tombol enter.
Note : Menulis rumus dengan cara ini sangat bermanfaat jika datanya sering berubah.
Cara 3: Menulis rumus dengan bantuan mouse
- Letakkan penunjuk sel pada sel tempat hasil rumus akan ditampilkan
- Ketikkan = , kemudian pilih dan klik sel C4
- Ketik +, kemudian pilih dan klik sel C5
- Tekan tombol enter
Note : Menulis rumus dengan cara ini sangat dianjurkan karena memperkecil kemungkinan salah ketik alamat sel.
Operator Matematika yang Sering Digunakan
Rumus merupakan bagian
terpenting dari Program Excel ini, karena setiap tabel dan dokumen yang
Kita ketik akan selalu berhubungan dengan rumus dan fungsi. Operator
matematika yang akan sering digunakan dalam rumus adalah sebagai
berikut:
+ Penjumlahan
- Pengurangan
* Perkalian
/ Pembagian
^ Perpangkatan
% Persentase
Proses perhitungan akan
dilakukan sesuai dengan derajat urutan dari operator ini, dimulai dari
pangkat (^), kali (*), atau bagi (/), tambah (+) atau kurang (-). Jika
pekerjaan Anda adalah berhubungan dengan data statistik, maka Anda akan
sering menjumpai operator-operator matematika diatas.
Cara Keluar dari lembar kerja Microsoft Excel 2007
Bila Anda sudah selesai membuat atau memperbaiki workbook dan ingin keluar dari Microsoft Excel,
Anda dapat menggunakan Office Button kemudian pilih Close atau dengan
mengklik tanda silang yang ada pada ujung kanan atas layar. Akan tetapi
jangan lupa untuk menyimpan terlebih dahulu pekerjaan Anda dengan
menekan icon Save pada toolbar atau kombinasi tombol CTRL + S. Jangan lupa simak terus update mengenai tutorial belajar excel pada postingan nanti ya kawan.
Sekian dulu update mengenai Belajar Microsoft Excel Pemula Mahir Dalam Sekejap semoga bisa bermanfaat untuk Anda semuanya, jika Anda mau untuk serius dalam belajar, pastinya Microsoft Excel bukan sesuatu yang menakutkan dan jika anda mau rutin dalam berlatih, maka bisa dipastikan anda juga pasti mahir dalam microsoft excel. tulisanqhy.blogspot.com
Sekian dulu update mengenai Belajar Microsoft Excel Pemula Mahir Dalam Sekejap semoga bisa bermanfaat untuk Anda semuanya, jika Anda mau untuk serius dalam belajar, pastinya Microsoft Excel bukan sesuatu yang menakutkan dan jika anda mau rutin dalam berlatih, maka bisa dipastikan anda juga pasti mahir dalam microsoft excel. tulisanqhy.blogspot.com

